Page Content
Benefits of Using Word Heading Styles
Modifying “Styles” in a Word document is a good technique to use the formatting tools in Word, while creating more accessible content. Using Word Styles tools allows you to:
- to personalize and design your Word documents while using recommended styles such as Heading 1, Heading 2 and others.
- to easily create table of contents by finding and listing content based on styles
- to facilitate transition of content to other formats and preserve heading structure (e.g. export to a tagged PDF or to an InDesign template)
- to globally modify content by changing one Style setting. This includes modifications needed for a low vision student or a student with other reading/visual processing issues.
Expand/Collapse Headers with Word 2016 for Mac I have read through various posts on these forums, I've gone through different websites, YouTube, and I just finished 45 minutes of tech support chat with Microsoft (very nice to know for future issues).
- How to Create a Custom Cover Page in Microsoft Word Creating a cover page from a template is easy enough, but if you don’t like any of the built-in designs, you can create your own. You can do this on an existing document, but it’s easiest to start with a blank document.
- Insert a Header or Footer Using the Toolbar: Click 'Insert' or 'Document Elements' on the MS Word.
Modify Headings in Word 2013 (Windows)
Note: The instructions below are mainly based on Office 2013 for Windows. But, with very minor modifications, they can be used for Office 2016 for Mac and Office 2010 for Windows as well.
- Highlight the text and format using the Font tools in the ribbon. You may apply headings using Styles in the tool ribbon or using the Key commands Ctrl+Alt+1 (Windows)
- Open the Styles Pane. Windows Key commands: Alt+H,F,Y,F6.
- Then right click on the desired Heading style you wish that text to resemble and select “Update Heading to Match Selection.” This will modify all the headings for this document.
Word 2016 (Mac)
For Mac do the same after choosing headings from the Home tab

Online Office 365
How Ot Make Custom Headers For Word 2016 For Macbook Pro
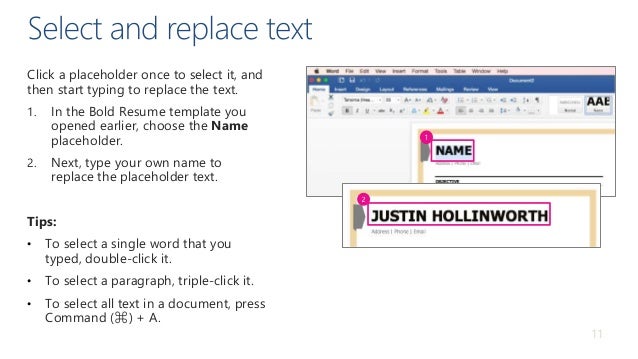
Some tools can be accessed by expanding the Styles tab and clicking Apply Styles.
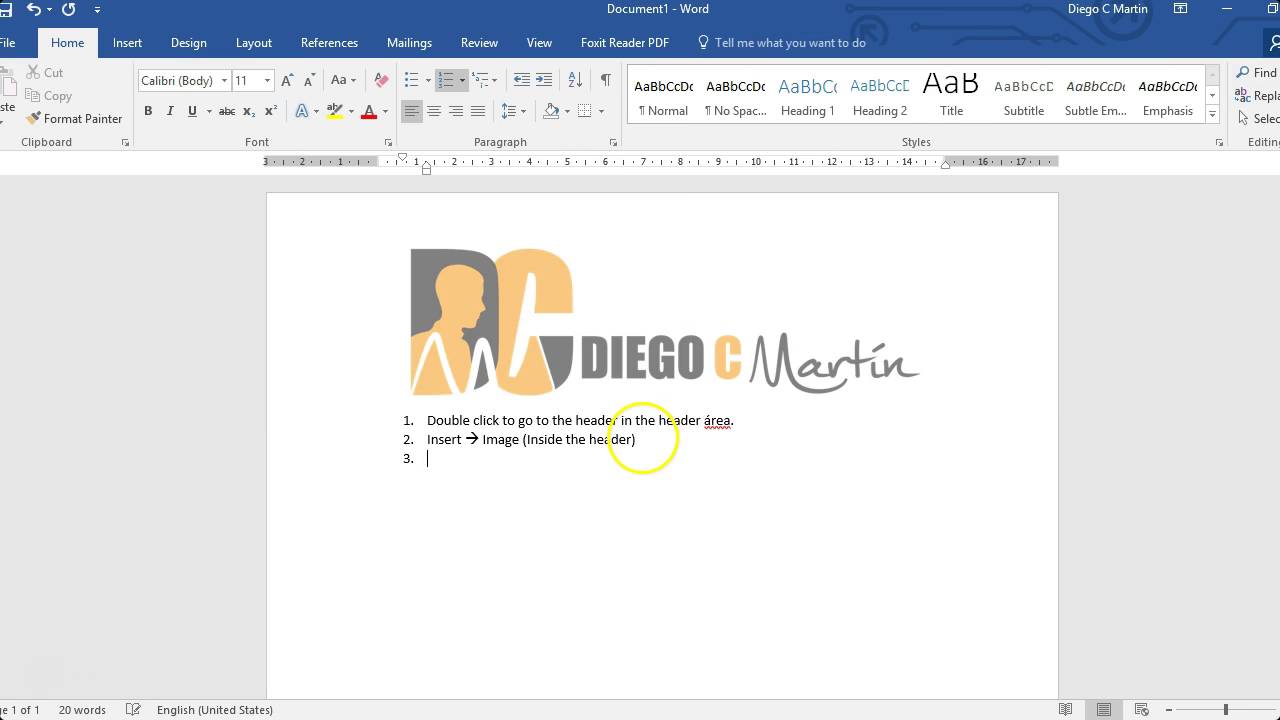
This tutorial is applicable to: Office 365, 2019, 2018, 2016; Google Docs. Windows 10, 8 and 7
Here’s a note we got from our reader, Diana:
I work as a business analyst and often use Microsoft Word as well as Google Docs to author some performance tracking reports which i submit to my management chain so that they can take action. The documents i create have a custom header in which i typically input the report name, its author, date it was written and so on. In the subsequent pages, i would like to display / keep only the report (file) name information. I guess my question is whether what i am asking is even possible either in my desktop Office 365 version? If not, is it a feature offered in Google Docs. In summary: can i set my document header and footer and show it in the first page only?

Sure. Here’s a simple tutorial to explain how to put customer headers for Microsoft Word (both Windows and macOS); then we’ll provide a similar tutorial for Google Docs documents.
Put headers only on first page in Word
Kindly proceed as following:
- Launch Microsoft Word.
- Browse to your relevant Word 2016 / 2019 document.
- Navigate to your document first page.
- In the upper Ribbon, hit Insert, select Header and select your Header from the selection of available Built-In headers (available either locally or at Office.com). In case that you already have a predefined header for your first page, hit Edit Header.
- The Header & Footer Design pane will be opened.
- In the Options section, check the Different First Page check box. This actually does the trick 🙂
- Now it’s time to design your header. Hit the Quick Parts button for available document properties available for use in your header, such as: Author, Subject, Title, Company Name, Phone, Publish date etc’. Your selection of file properties are also available by hitting the Document Info button.
- At this point you might want to include page numbers in your doc. It’s possible to show the numbers in your document first page only.
- If you would like to now define a custom MS Word footer in the first page, hit Go To Footer and follow the steps below.
- If you are done, simple hit the Close Header and Footer button.
Put Footer only in first page
How Ot Make Custom Headers For Word 2016 For Mac Os
The procedure for making a custom first page footer is similar to the one we just outlined for the header.
How Ot Make Custom Headers For Word 2016 For Mac Catalina
From the Ribbon, hit Insert and then Footer, and the set your own design. Use the process outlined in the section below.
Make Different headers and footers
Chances are, that similarly to our reader who asked this question; you might need a different footer/header from page two onward. All you’ll need to do is after setting your custom cover page header/footer and before closing the header design tab, to go ahead and define a different header/footer for the second page. This will be shown in every subsequent page in your Word file. Once done, close the header design tab.
You can use the Different Odd & Even Pages check box to specify different header and footer setting depending on page numbers being odd or even.
Using VBA to set Headers and Footers
If you have VBA knowledge, you can use that in order to specify different document headings and footers as shown in the simple script below. Find more about Word Macros in this tutorial.
Google Docs
Show header only on first page
- Open your Google Docs document.
- Hit Insert and then select Header and page number.
- Then select Header.
- Then check the “Different first page header/footer” box. That will do the trick!
- Now type your first page header text
Different footer on Docs first page **only**
Limiting the footer to the first page only is essentially similar to the process we just highlighted for the header.
The only difference, is that you’ll access the footer by selecting: Insert, then Header and page number and then go ahead and select Footer.
Here’s an example of a custom footer for your Google docs document opening page.
Page numbers in all pages
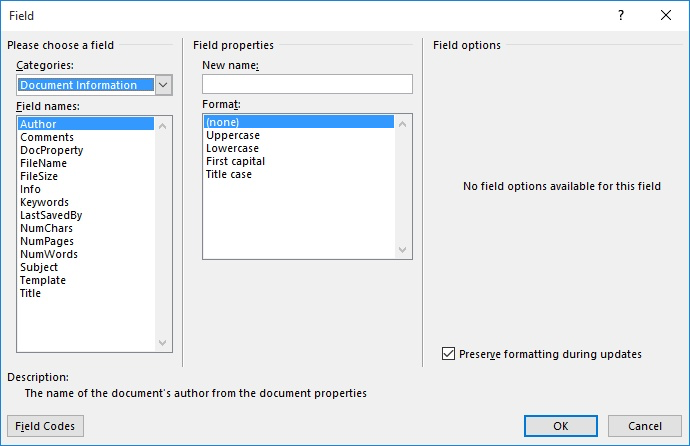
In Google Docs it’s quite easy to show page numbers starting the second page.
Under the page Number dialog, you can simply select the numbering format that matches your needs as shown below:
