In this article, I will show you how to create macOS High Sierra Bootable USB Via Unibeast. However, if you want to install macOS High Sierra on any kind of computers such as Mac or PC. Therefore, you need a bootable USB to install the operating system, but there are lots of methods to create bootable USB for macOS High Sierra. However, I recommend you to use this method it can easily and comfortable for you. Moreover, if you don’t know how to install macOS High Sierra operating system on your Windows operating system, on VMware and VirtualBox therefore, you can see this article, which belongs to the installation of macOS High Sierra.
That’s all about how to Install macOS High Sierra on VMware Workstation, as you are guided how to Install macOS High Sierra on Virtualbox on Windows, in this if you faced any problem so feel free comment below in the comment box, then we will take about the problem, don’t forget to subscribe the website through your email address for latest post from Techsprobe. When I write extract the Install macOS Sierra.raw file and use the new extracted file in the Win32DiskImager, the usb no more is readable in Windows 10. It has not Fat32. Using Paragon Partition Manager™ 15 Professional, I underestand that the partition of the usb is Apple HFS (which can not be accessed in windows).
- 1) Create a bootable macOS High Sierra (AMDHS USB) drive with TransMac. 2) Boot from the AMDHS USB installer and install macOS High Sierra. 3) After installation is done boot from AMDHS USB again and go to terminal and type XLNC. Pick your Mac hard drive name and install option 1) bronya kernel.
- An empty USB drive (8 GB or larger): In this guide, you will write Hackintosh High Sierra Installer onto a USB drive, and boot your computer from that drive to install macOS High Sierra. The USB drive must be at least 6 GB in size. Since you will need to erase all of the files on the USB drive, make sure to back up its contents first.
What is Unibeast?
UniBeast is a tool by MacMan and tonymacx86 to create a bootable USB drive from any Mac App Store purchased copy of OS X. This is an all-in-one bootable USB drive can also be used as a rescue boot drive for system recovery. However, without this tool, there is TransMac that you can use them on your Windows operating system. And more there are more tricks to create bootable USB for macOS High Sierra that you can use them.
Related:
Create macOS High Sierra Bootable USB
Step #1.Download the latest version of macOS High Sierra operating system from App store or Techsprobe.com.
Step #2.Download Unibeast for macOS High Sierra from tonymacx86. Before going to download you need to create an account on TonyMacx86 after that, the download link will appear on the list.
Step #3. Before to start the process of creating a bootable USB you need to insert the USB drive to your computer. Then navigate to search bar of macOS High Sierra, then type there DISK UTILITY, after that, click on erase button. Be aware that you are selected the Mac OS Extended (Journaled) from the format list. However, you need at least 8 GB USB Drive or more then it, it can be better.
Erase USB Drive
Step #4. After the erasing is completed, you will be notified that Erase process is complete, click Done to Continue.
Install Unibeast to create macOS High Sierra bootable USB
Step #5. After that, you erased the USB drive, Now open the Unibeast installer and click Continue.
Welcome to Unibeast Mac App Installer
Step #6. In the important information read all the information about Unibeast+Multibeast, and click Continue.
Step #7. In this step, to continue the installation software you must agree, to the terms of the software license agreement. Then click Continue then Agree.
Agree to terms and condition
Step #8. In this step, the erased USB drive will appear on the screen, you need to select this drive and click Continue.
Select a Destination
Step #9. In this step, select the installation type the DMG file of macOS High Sierra just click on Sierra and click Continue.
Step #10. In the step of bootloader configuration, select UEFI Boot mode and click Continue.
Bootloader configuration
Step #11. In this step, select inject NVIDIA from Graphics configuration and click Continue.
Graphics configuration
Step #12. In this step, don’t do anything simply click Continue.
Step #13. Before this step, you need to enter your username password to give the full permission. Then you need to wait for some seconds to copy the macOS High Sierra DMG file to the USB drive.
Copying files
Step #14. In this step, you will completely be done with creating macOS High Sierra Bootable USB so press Quit button to finish the installation of Unibeast.
Install Succeeded
Conclusion
That’s all about How to create macOS High Sierra Bootable USB Via UniBeast. Therefore, if you faced in any part of this process you can comment on the below comment box. However, subscribe to our website for getting the notification about our latest updates. And don’t forget to give us feedback for your more support.
To get the latest features and maintain the security, stability, compatibility, and performance of your Mac, it's important to keep your software up to date. Apple recommends that you always use the latest macOS that is compatible with your Mac.
Learn how to upgrade to macOS Big Sur, the latest version of macOS.
Check compatibility
If a macOS installer can't be used on your Mac, the installer will let you know. For example, it might say that your Mac doesn't have enough free storage space for the installation, or that the installer is too old to be opened on this version of macOS.
If you want to check compatibility before downloading the installer, learn about the minimum requirements for macOS Catalina, Mojave, High Sierra, Sierra, El Capitan, or Yosemite. You can also check compatible operating systems on the product-ID page for MacBook Pro, MacBook Air, MacBook, iMac, Mac mini, or Mac Pro.
Make a backup
Before installing, it’s a good idea to back up your Mac. Time Machine makes it simple, and other backup methods are also available. Learn how to back up your Mac.

Download macOS
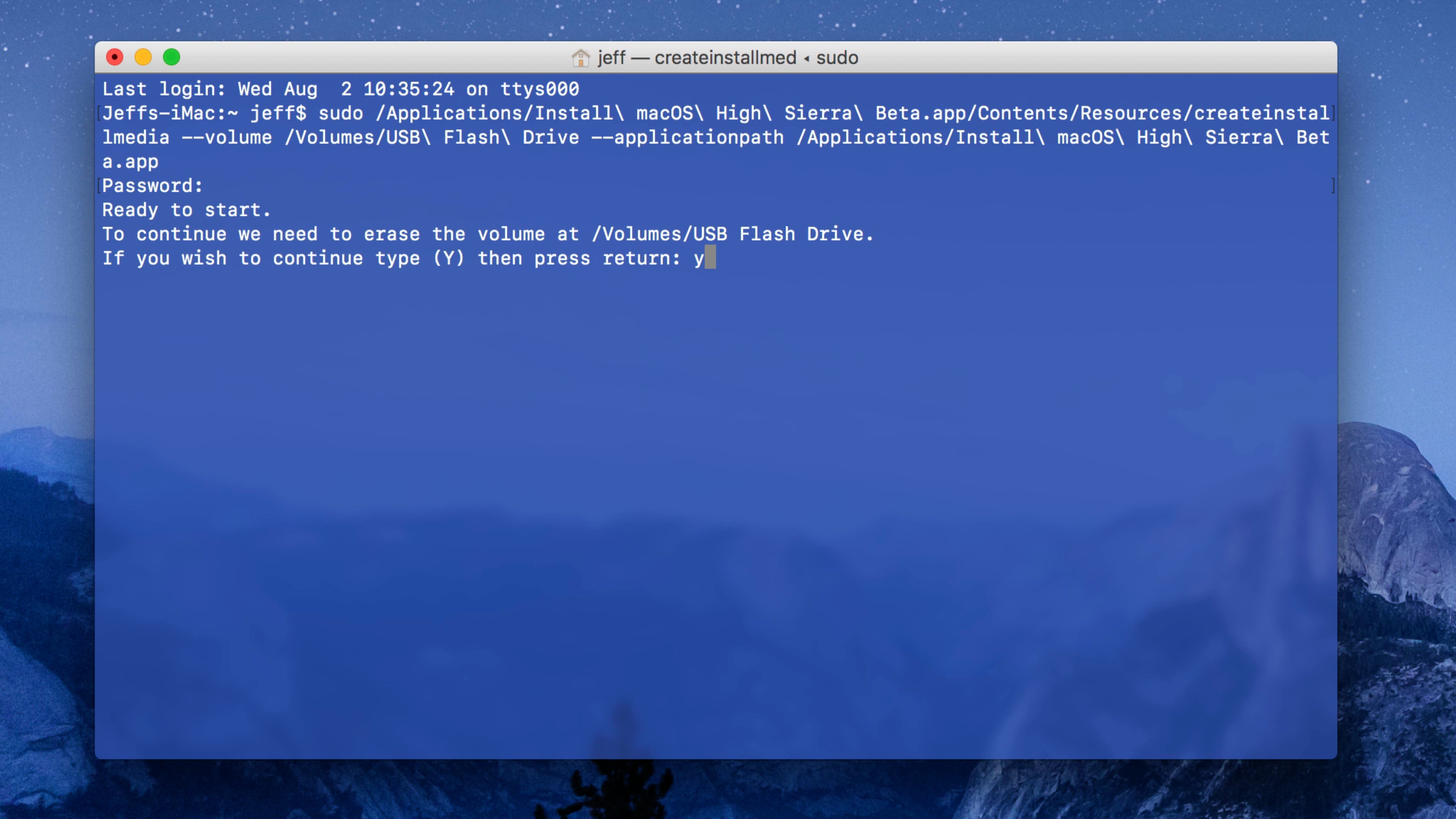
It takes time to download and install macOS, so make sure that you're plugged into AC power and have a reliable internet connection.
These installers from the App Store open automatically after you download them:
- macOS Catalina 10.15 can upgrade Mojave, High Sierra, Sierra, El Capitan, Yosemite, Mavericks
- macOS Mojave 10.14 can upgrade High Sierra, Sierra, El Capitan, Yosemite, Mavericks, Mountain Lion
- macOS High Sierra 10.13 can upgrade Sierra, El Capitan, Yosemite, Mavericks, Mountain Lion, Lion
Your web browser downloads the following older installers as a disk image named InstallOS.dmg or InstallMacOSX.dmg. Open the disk image, then open the .pkg installer inside the disk image. It installs an app named Install [Version Name]. Open that app from your Applications folder to begin installing the operating system.
- macOS Sierra 10.12 can upgrade El Capitan, Yosemite, Mavericks, Mountain Lion, or Lion
- OS X El Capitan 10.11 can upgrade Yosemite, Mavericks, Mountain Lion, Lion, or Snow Leopard
- OS X Yosemite 10.10can upgrade Mavericks, Mountain Lion, Lion, or Snow Leopard
Install macOS
Follow the onscreen instructions in the installer. It might be easiest to begin installation in the evening so that it can complete overnight, if needed.
If the installer asks for permission to install a helper tool, enter the administrator name and password that you use to log in to your Mac, then click Add Helper.
Please allow installation to complete without putting your Mac to sleep or closing its lid. Your Mac might restart, show a progress bar, or show a blank screen several times as it installs both macOS and related updates to your Mac firmware.
Install High Sierra From Usb Windows 8.1
Learn more
High Sierra Bootable Usb
You might also be able to use macOS Recovery to reinstall the macOS you're using now, upgrade to the latest compatible macOS, or install the macOS that came with your Mac.
